I would like to try it.
- Version: 2.50.01
- File Size: 3.8M
- Systems: Mac OS X 10.9+
Little Snitch for Mac OS is a great little gem to protect your data from being sent out to third-party apps through the Internet. For instance, you can use Little Snitch to hamper the outgoing traffic and block websites and apps that require access to the data stored on your Mac. Open the Applications folder in the Finder (if it doesn’t appear in the sidebar, go to the Menu Bar, open the “Go” menu, and select Applications in the list), search for Little Snitch application by typing its name in the search field, and then drag it to. As Little Snitch consists of multiple parts it is essential to run the Little Snitch Uninstaller to make sure all components are removed from your system. Little Snitch 3.4 or newer automatically starts the uninstaller as soon as you move the Little Snitch Configuration into your trash.
Open up Launchpad, and suggestions Little Snitch Settings in the search pack at the top. Click and maintain Little Snitch Settings icon that looks until it begins to wiggle. Click on the “X” icon that looks on the kept upper part of Little Snitch Construction, and go through the Delete button in the verification dialog. Uninstall Little Snitch Using its Native Uninstaller. After the removal of Little Snitch, Mac will be restarted automatically. So make sure that you have saved all important information on Mac in advance. Here is how to delete Little Snitch for Mac, using its own uninstaller: Open the “LittleSnitch-4.0.5.dmg” file. Little Snitch 3 (or Little Snitch Configuration) is a firewall software exclusively for Mac OS that allows users to take control of all incoming and outgoing internet connections.
- >
- >
- >
This article is teaching you how to correctly remove Little Snitch in Mac OS X. Before performing the removal, let’s get to know more about Mac OS X, so that we will be able to safely, completely remove Little Snitch.
Delete Little Snitch Completely Free
Over the years, Mac OS has never given up on the desktop market. Evolved from Mac OS 9 to X, it went through eleven significant upgrades -- Cheetah, Puma, Jaguar, Panther, Tiger, Leopard, Snow Leopard, Lion, Mountain Lion, Mavericks, and Yosemite, becoming more and more adaptive and user-friendly. The El Capitandu version in particular, fixed many bugs while a lot of new features have been added, and system security has been greatly enhanced as well. From these improvements, more and more developers find business opportunities and engage in designing apps for Mac. However, due to the distinctiveness of Mac OS X, its uninstallation can be quite distinctive to former Windows users, who might need a bit more operating system knowledge instead of simply dropping an app down the Trash.
So, how should we correctly, completely remove Little Snitch?
Download Mac App RemoverGenerally, Manual Removal Requires the Following Steps:
Step 1: open the Activity Monitor, and search for the processes related to Little Snitch, then quit them one by one.
Step 2: Check whether Little Snitch has its own built-in uninstaller. If it does, we use it. How to find its uninstaller?
- 2.1 Go to Find -> Go -> Application
- 2.2 Locate Little Snitch, right-click on it then select Show Package Contents
- 2.3 See if there is any file with “uninstall” or “remove” in its name, which should be the built-in uninstaller of an application. And we run it to activate the removal.
Step 3: If Little Snitch doesn’t have its own uninstaller or you can’t find it, the operations can be a bit complicated.
Download Mac App RemoverDelete Little Snitch Completely 2
- 3.1 In the upper-right corner of your screen, click the Magnifier icon to open Spotlight Search. Type “Little Snitch” in the box, and you will see the related folder(s)/file(s). According to the result, respectively drag it (them) to the Trash.
- 3.2 To fully remove Little Snitch, we need to check the following folders for its remaining files, whose name should contain “Little Snitch.”
- 3.2.1 Application Support
- 3.2.2 Caches
- 3.2.3 Containers
- 3.2.4 Frameworks
- 3.2.5 Logs
- 3.2.6 Preferences
- 3.2.7 Saved Application State
- 3.2.8 WebKit
- 3.3 Some files of Little Snitch could be set as “Read only”, so to find those files we shall change the settings to “Everyone > Read & Write.”
Performing the above steps should perfectly remove Little Snitch.
Although the manual uninstallation is able to remove the apps you don’t want, it may take much time, and not everyone is tech-savvy enough to do that without involving in possible risks, for example, the mistaken deletion that leads to system crash.
To spare yourself the unsafe elements, you might as well try out a professional third-part tool, like MacRemover -- a small-sized but powerful Mac App uninstaller that supports the One Click Remove feature.
How to Remove Little Snitch with MacRemover?
Download Mac App Remover- 1> Download MacRemover.
- 2> Run it, select Little Snitch in the list of installed applications, then click the “Run Analysis” button.
- 3> MacRemover will analyze the installation information of Little Snitch.
- 4> After the analysis, click “Complete Uninstall” to perfectly remove Little Snitch.
Manual Removal & Auto Removal - How to Choose?
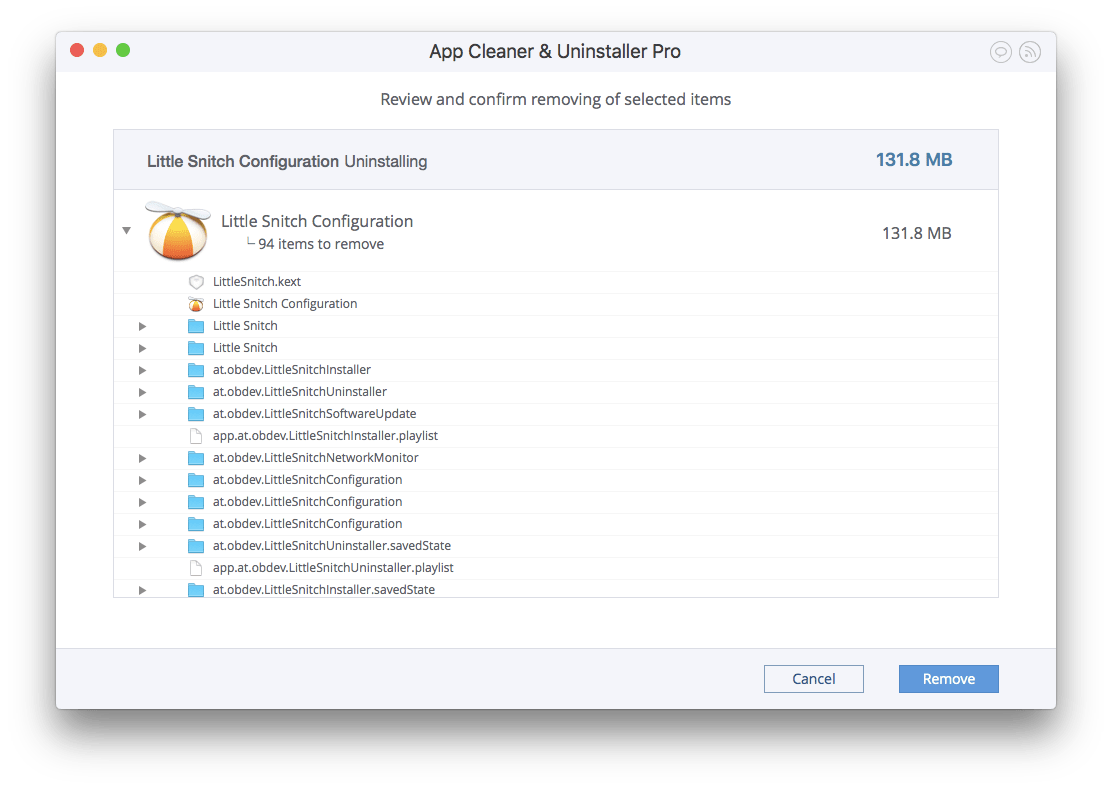
- 1> If you are a sophisticated user of Mac OS X and know well of its operating theory, then you can consider manual removal.
- 2> If you are a newbie to Mac OS X, then a third-party removal tool is suggested. Because these tools can automatically analyze & recognize the files which need to be deleted, and save a lot of time that you can spend working on your Mac.